MS Word uchun ilova
Ushbu ilova yordamida siz Savodxon xizmatlaridan bevosita Microsoft Word dasturi ichida turib foydalana olasiz.
Windows uchun
Ilovaning eng soʻnggi versiyasini quyidagi tugma orqali yuklab olishingiz mumkin:
Ilova oʻrnatiladigan tizimga boʻlgan talablar:
- Microsoft Windows 7+
- .Net Framework 4.8+
- Microsoft Office 2010+
- Operatsion tizimda zarur yangilanishlar oʻrnatilgan boʻlishi lozim.
Qoʻllanma
Kerakli bobni ochish uchun sarlavha ustiga bosing. Suratlarni kattalashtirish uchun ularning ustiga bosing.
- Ilovani yuklab oling.
- Yuklab olingan faylni ishga tushiring. Buning uchun uning ustiga kursorni olib borib, sichqoncha chap tugmasini ikki marta bosing yoki uni belgilab keyin Enter tugmasini bosing. Shunda ilovani oʻrnatish dasturi ishga tushadi. Uning birinchi sahifasida “Keyingi” (“Next”) tugmasini bosing.
- Keyingi sahifada sizga ilovani qayerga oʻrnatishni tanlash taklif etiladi. Ilova bexato ishlashi uchun avvaldan belgilab qoʻyilgan manzilga oʻrnatishni tavsiya qilamiz. Shunchaki, “Keyingi” tugmasini bosing.
- Keyingi sahifa sizga ilova kompyuteringizga oʻrnatilishga tayyor ekani aytilgan. Oʻrnatishni boshlash uchun “Oʻrnatish” tugmasini bosing.
- Shundan soʻng dastur ilovani kompyuteringizga oʻrnatadi. Bunda sizdan faqat oʻrnatish jarayoni yakunlanishini kutish talab etiladi xolos.
- Oʻrnatish jarayoni yakunlangach, dastur sizga soʻnggi sahifani koʻrsatadi. Bu ilova kompyuteringizga oʻrnatildi degani. Dasturni yopish uchun “Yakunlash” tugmasini bosing.
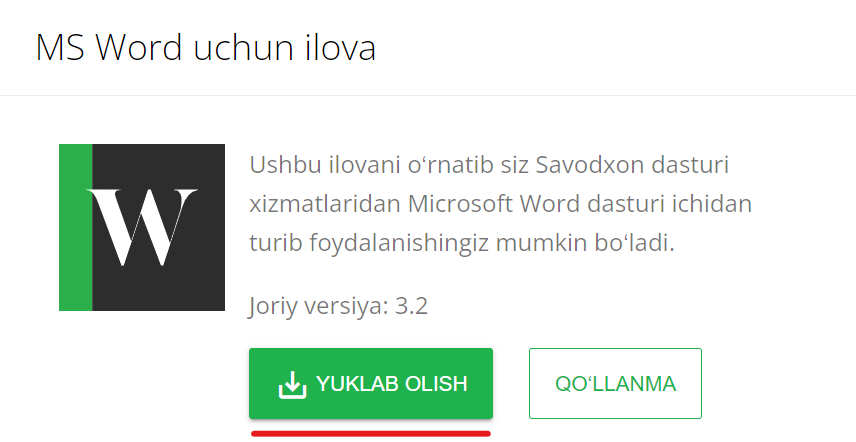
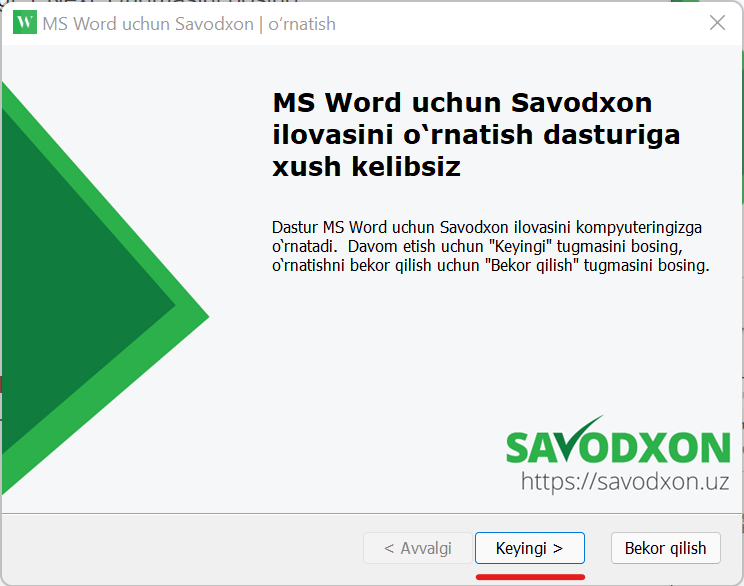
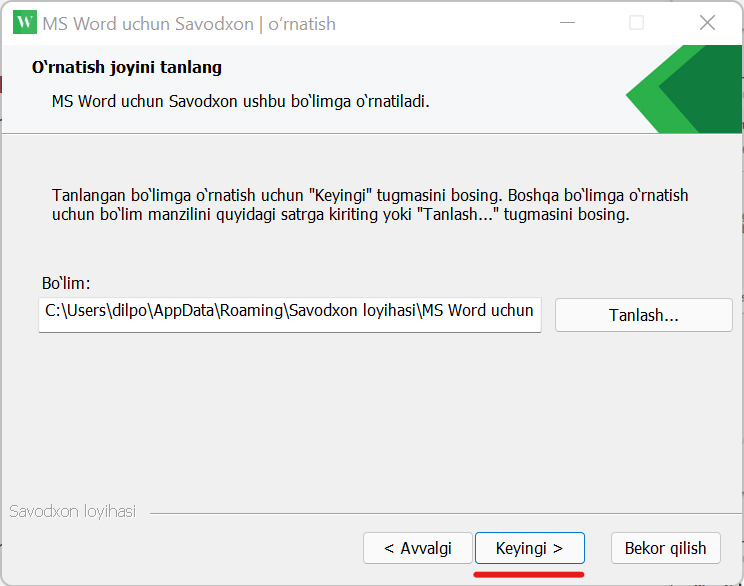
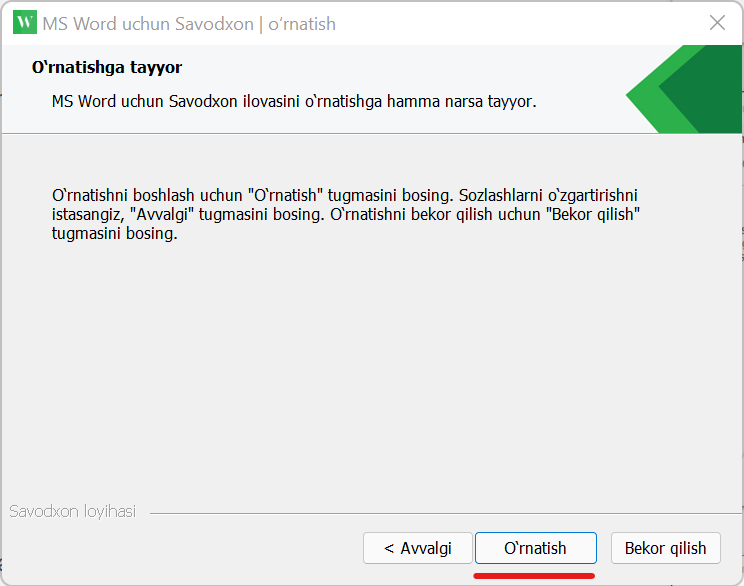
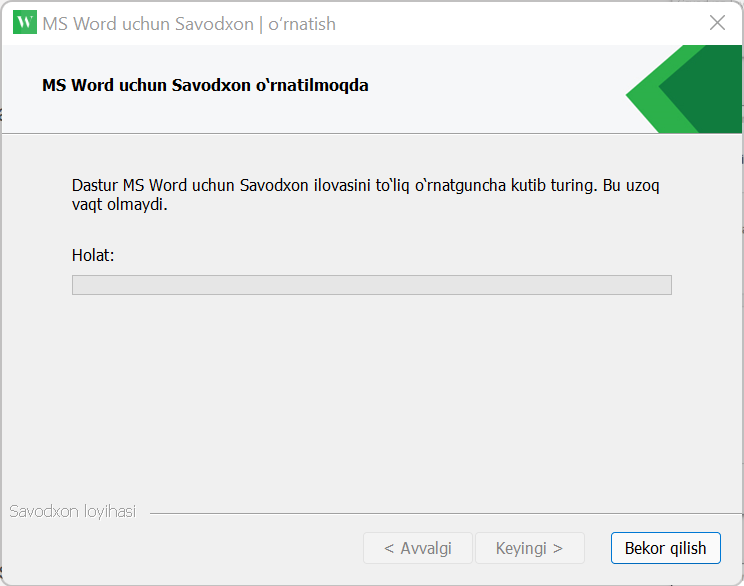
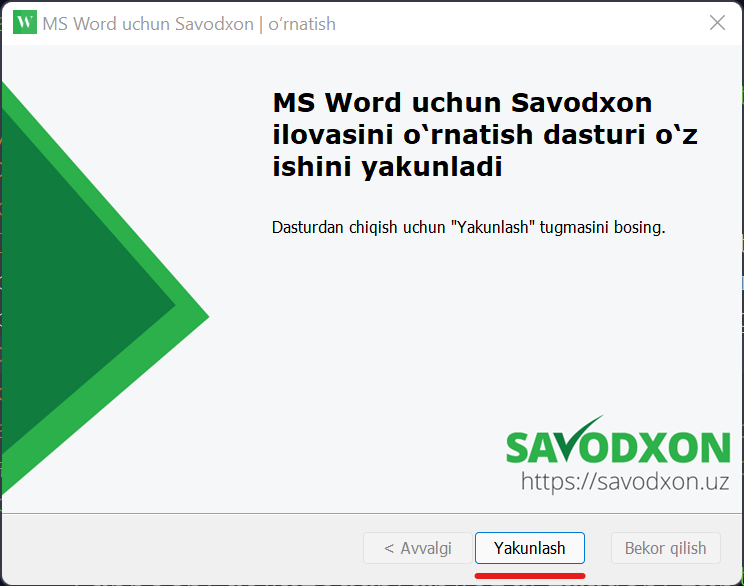
- Ilova kompyuteringizga muvaffaqiyatli oʻrnatilgandan soʻng, MS Word dasturini ochsangiz — uning asosiy menyusida “Savodxon” deb nomlangan yangi boʻlim paydo boʻlganini koʻrasiz. Shu boʻlimga oʻtsangiz, ilova tugmalari koʻrinadi.
- lovadan foydalanish uchun siz avval Savodxon tizimiga ulanishingiz kerak. Buning uchun Savodxon saytida roʻyxatdan oʻtgan email manzilingizni “Email” satriga, Savodxon saytiga kirish uchun ishlatadigan parolingizni esa “Parol” satriga kiriting va “Kirish” tugmasini bosing.
- Hujjatingizdagi matnda mavjud imlo xatolarini aniqlash uchun “Tekshirish” tugmasini bosing. Agar hujjatning faqat bir qismini tekshirmoqchi boʻlsangiz, shu qismni belgilab, keyin “Tekshirish” tugmasini bosing.
- Ilova matndagi xato soʻzlarni qizil rangda ajratib koʻrsatadi. Ajratilgan soʻzlarning ustiga sichqoncha koʻrsatkichi olib borilib, oʻng tugma bosilsa — shu soʻz uchun toʻgʻri variantlar taklif qilinadi. Taklif qilingan soʻzlardan keraklisini tanlab, ustiga bossangiz, matndagi xato soʻz shu toʻgʻri soʻzga alishtiriladi va ilova keyingi xato soʻzga oʻtadi.
- Agar siz yozgan soʻz toʻgʻri boʻlsa-yu, ilova uni xato deb topgan boʻlsa, siz ikki yoʻldan birini tanlashingiz mumkin:
1) “+ shaxsiy lugʻatga qoʻshish“ tugmani bosish orqali shu soʻzni oʻz shaxsiy lugʻatingizga qoʻshib qoʻyish. Keyingi tekshirishlarda ilova bu soʻzni toʻgʻri deb hisoblashni odat qiladi.
2) “↷ oʻtkazib yuborish“ yoki “↷↷ barini oʻtkazib yuborish“ tugmalaridan birini bosib, bu soʻzni tekshirmay oʻtkazib yuborish. “↷ oʻtkazib yuborish“ tugmasini bossangiz, aynan hozir ajratib koʻrsatilgan xato oʻtkazib yuboriladi, “↷↷ barini oʻtkazib yuborish“ tugmasi shu soʻzning matnda aniqlangan barcha nusxalarini oʻtkazib yuboradi. - Siz bir xatodan boshqasiga “◁“ va “▷“ tugmalari bilan ham oʻta olasiz. “◁“ tugmasi hozir koʻrib chiqilayotgan xatodan oldingi xatoga qaytadi, “▷“ tugmasi esa — keyingisiga oʻtadi.
- Matnni bir yozuvdan boshqasiga oʻgirish uchun “Lotinga” va “Kirillga tugmalaridan foydalaning. Bunda hujjatingizda hech bir matn belgilanmagan boʻlsa, u toʻligʻicha siz buyurgan yozuvga oʻgiriladi. Hujjatning alohida qisminigina oʻgirish uchun kerakli matnni belgilab, keyin oʻgirish tugmasini bosing.
- Ishni yakunlagach, tizimdan chiqishingiz mumkin. Buning uchun “Chiqish” tugmasini bosing. Agar joriy kompyuteringizdan doimiy foydalansangiz, tizimdan chiqmasdan hujjatni yopishingiz mumkin. Keyingi gal MS Word ochilganda, ilova sizni tanib oladi va tizimga avtomatik ulanadi.
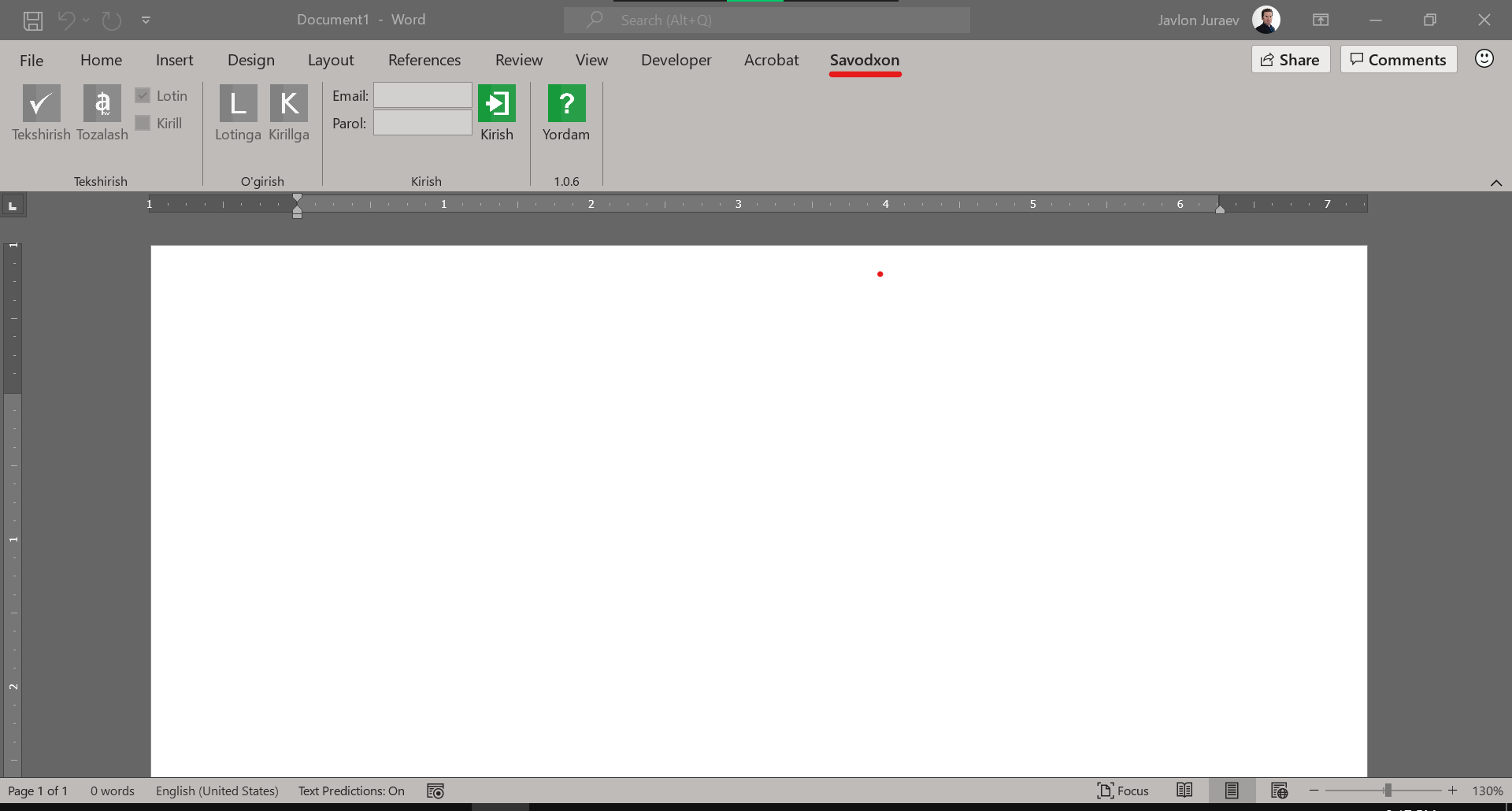
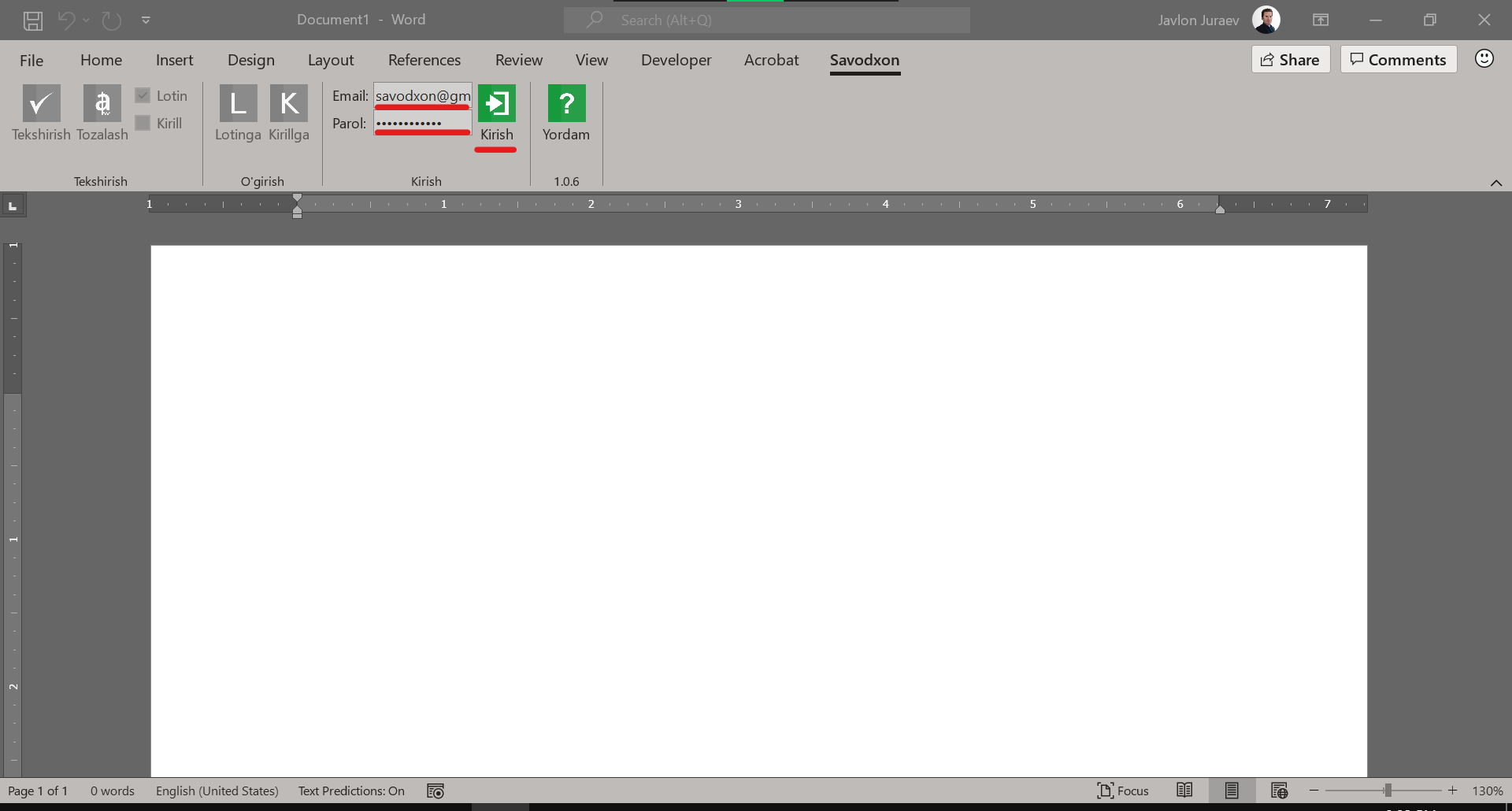
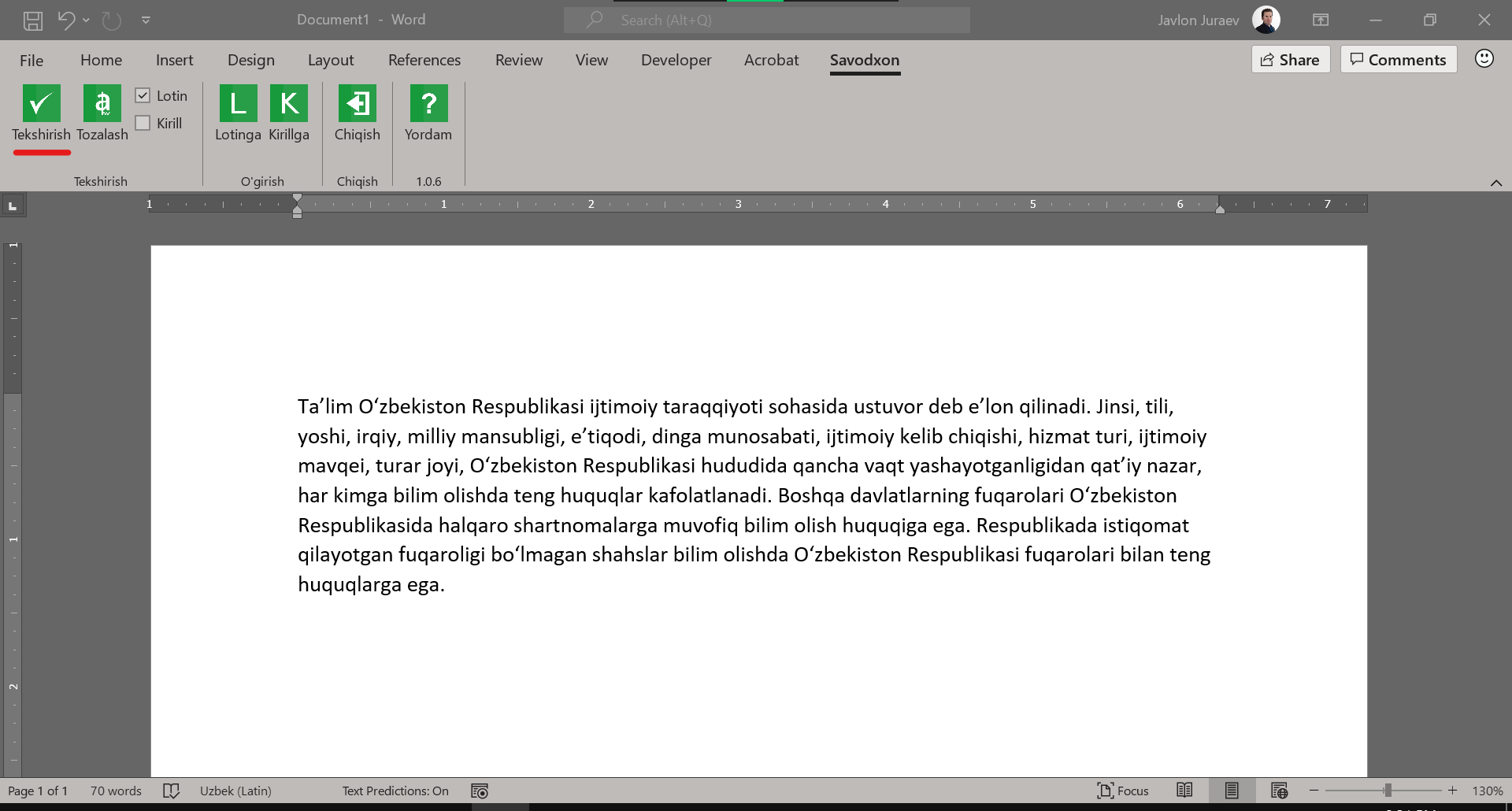
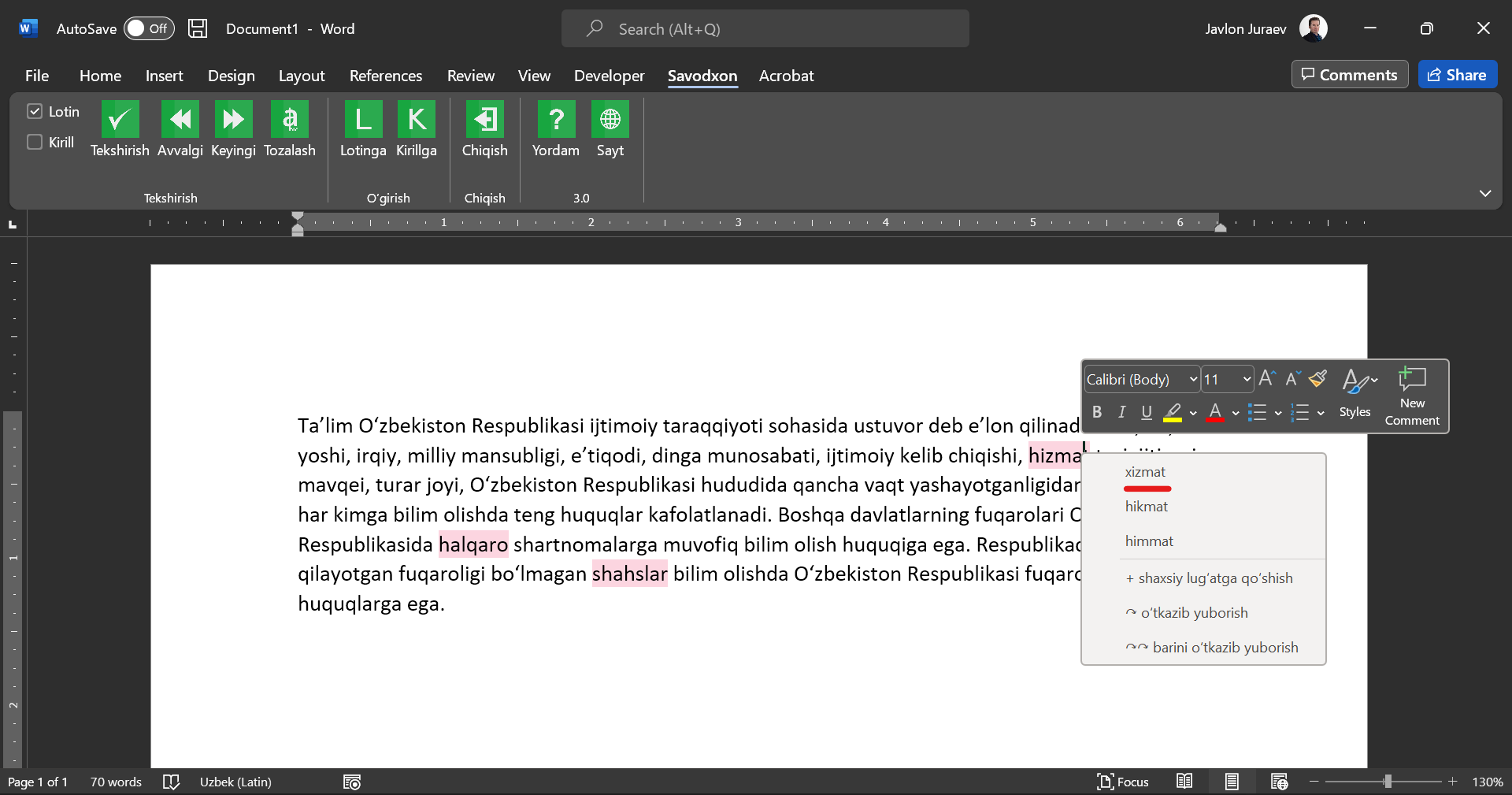
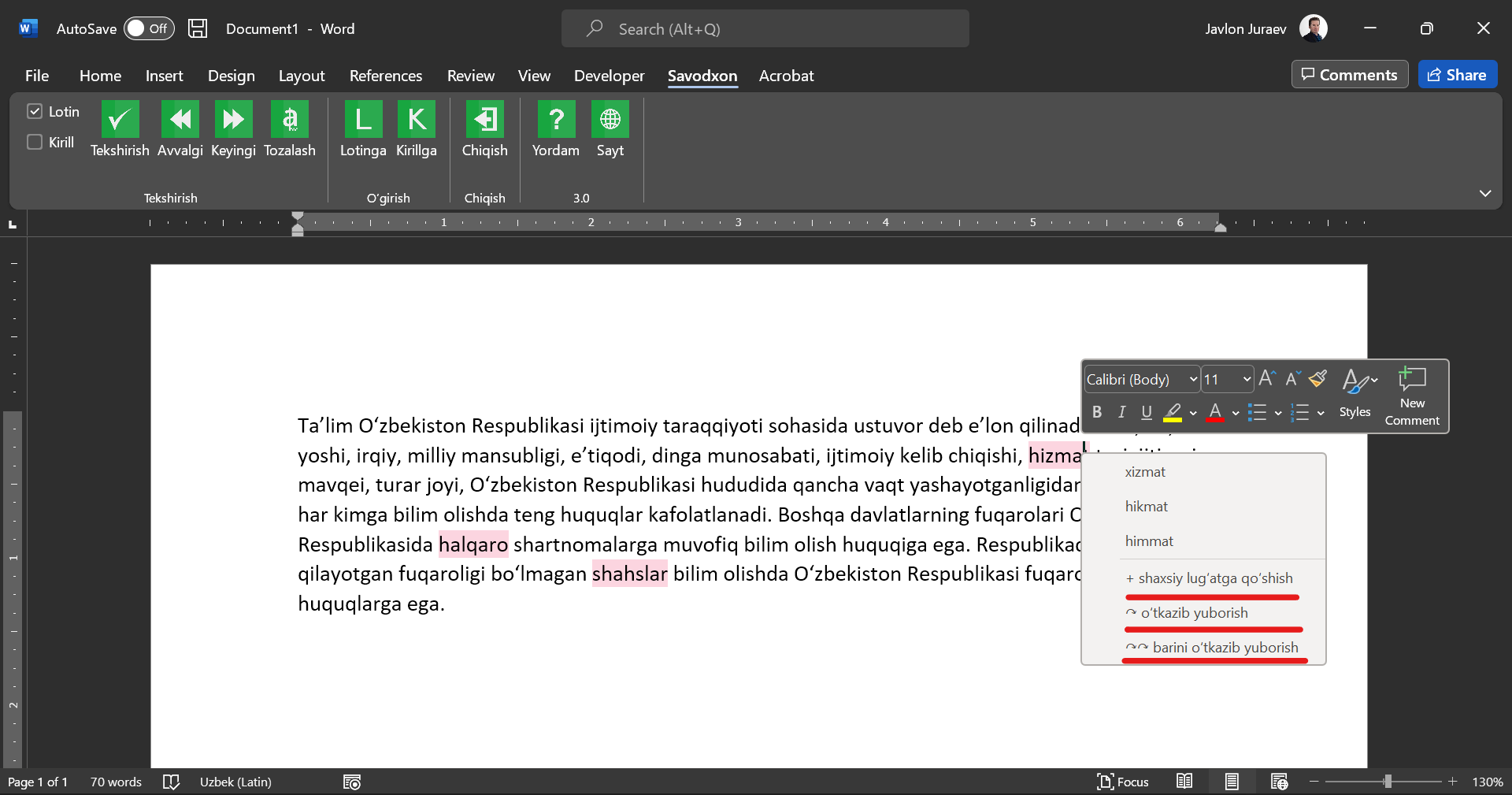
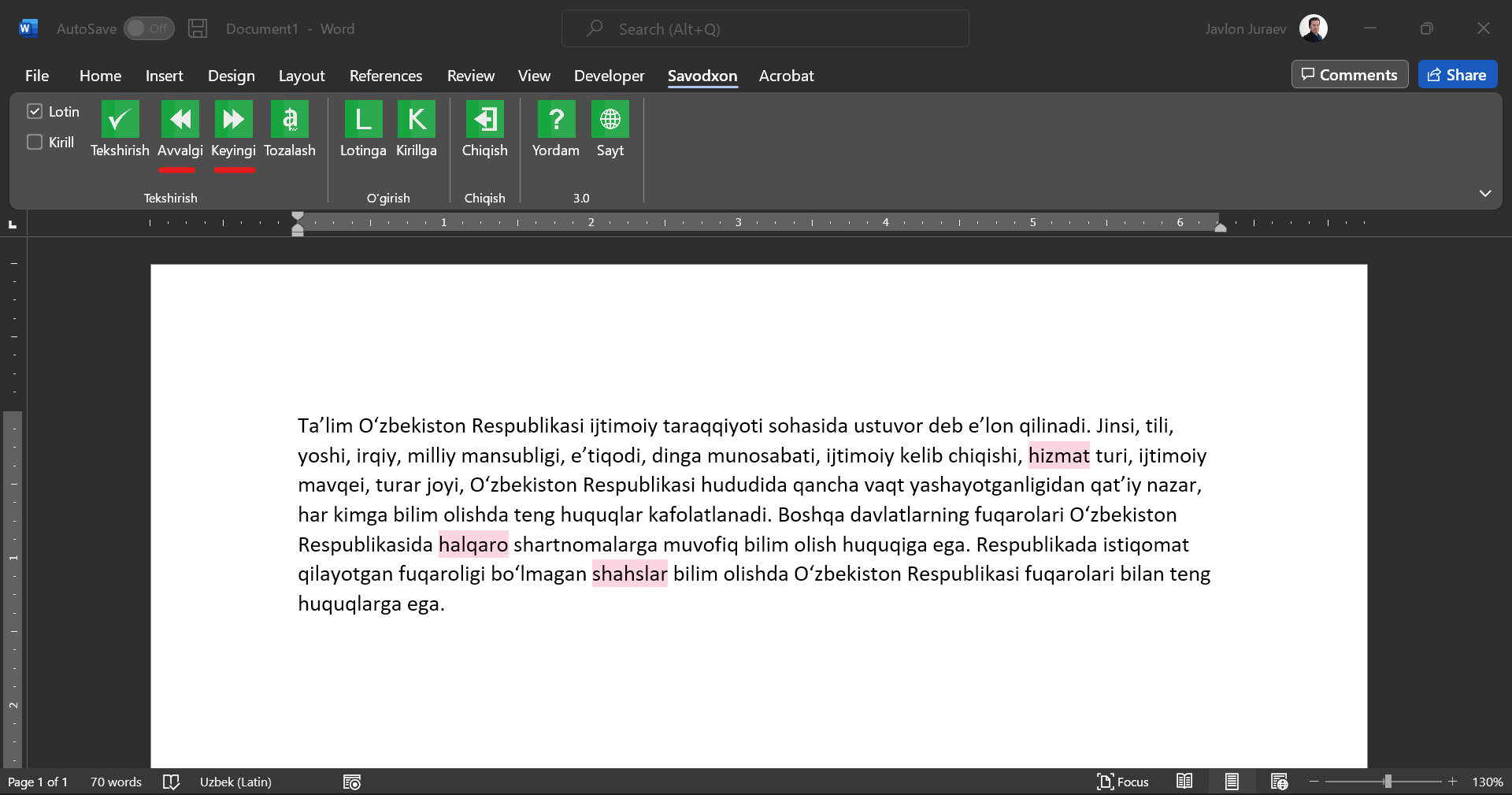
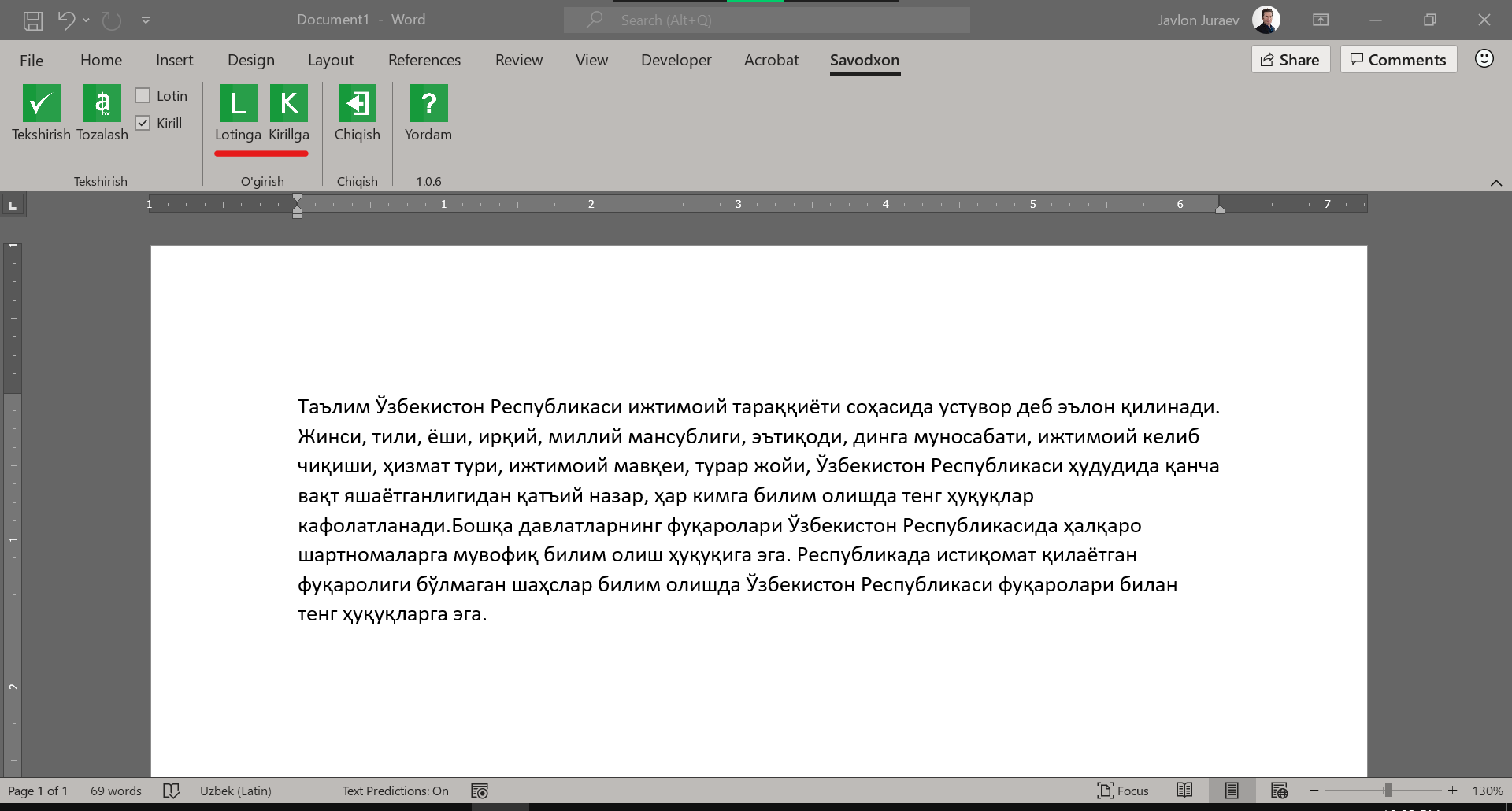
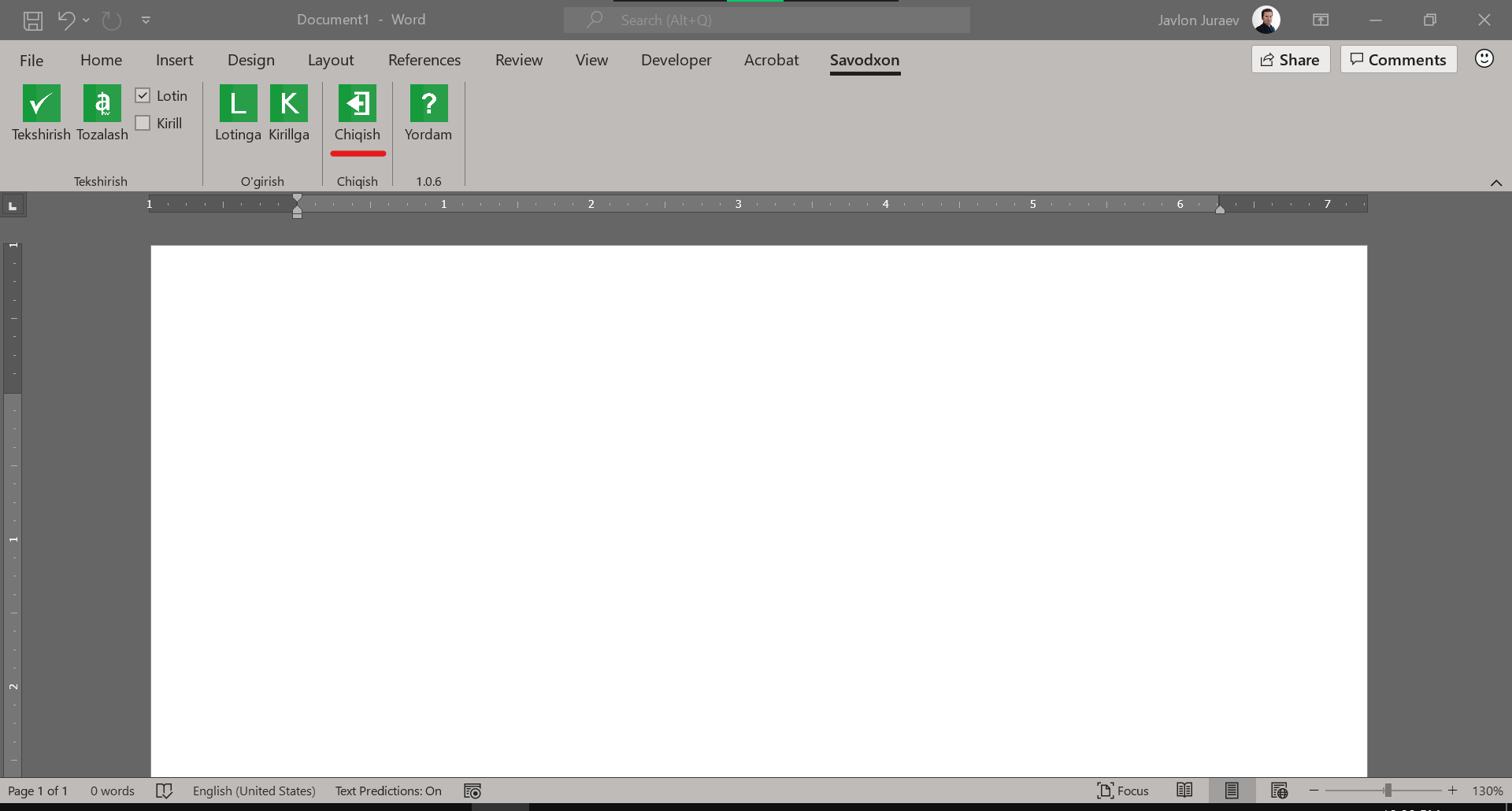
- Ilovani o'chirish uchun Windows operatsion tizimning "Панель управления" ("Control panel") boʻlimiga kiring va "Удаление программы" ("Uninstall a program") menyusini tanlang.
- Ochilgan roʻyxatda Savodxon ilovasini toping, uni belgilang va "Удалить" ("Uninstall") tugmasini bosing. Shu bilan ilova kompyuteringizdan oʻchiriladi.
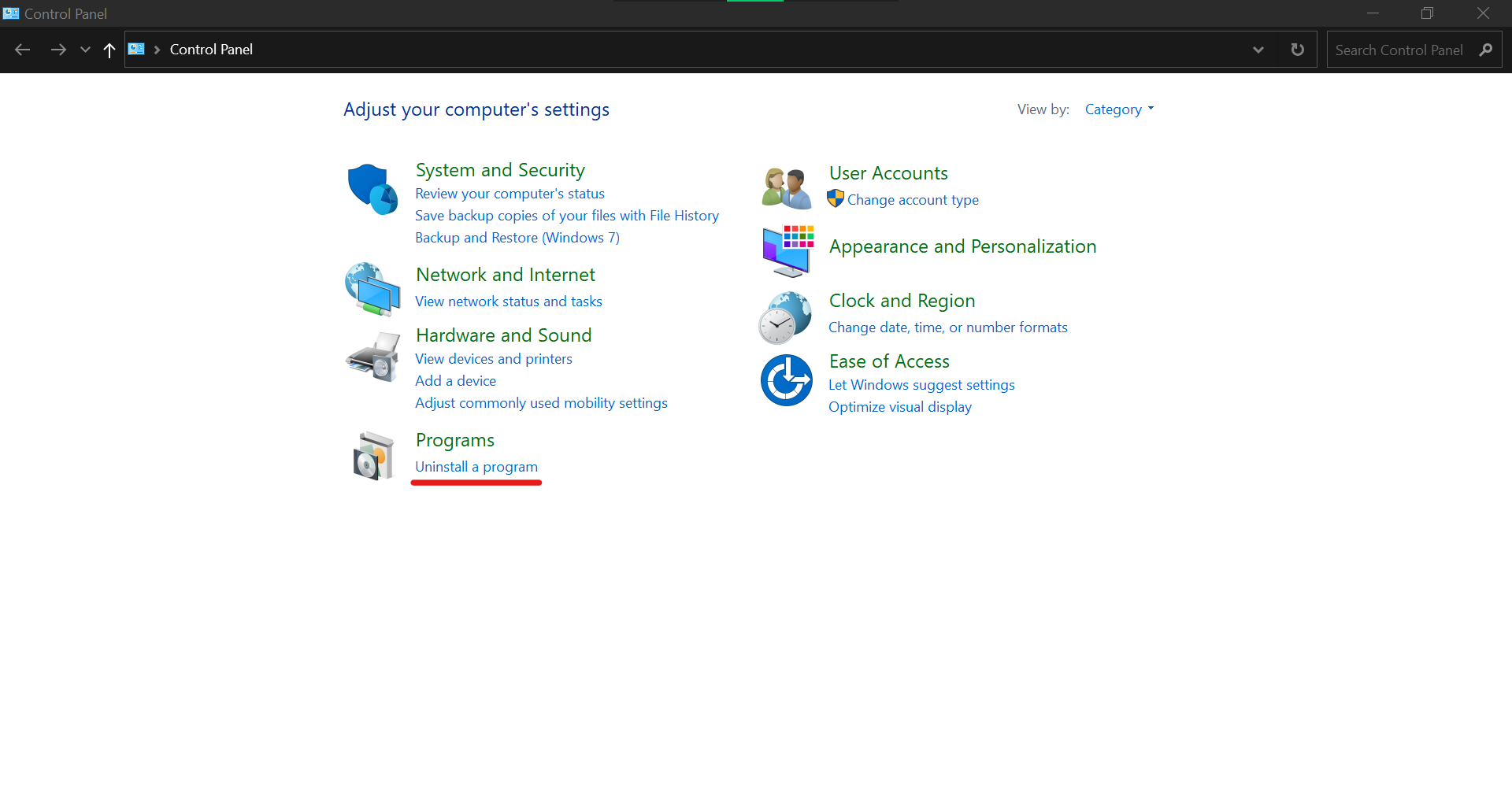
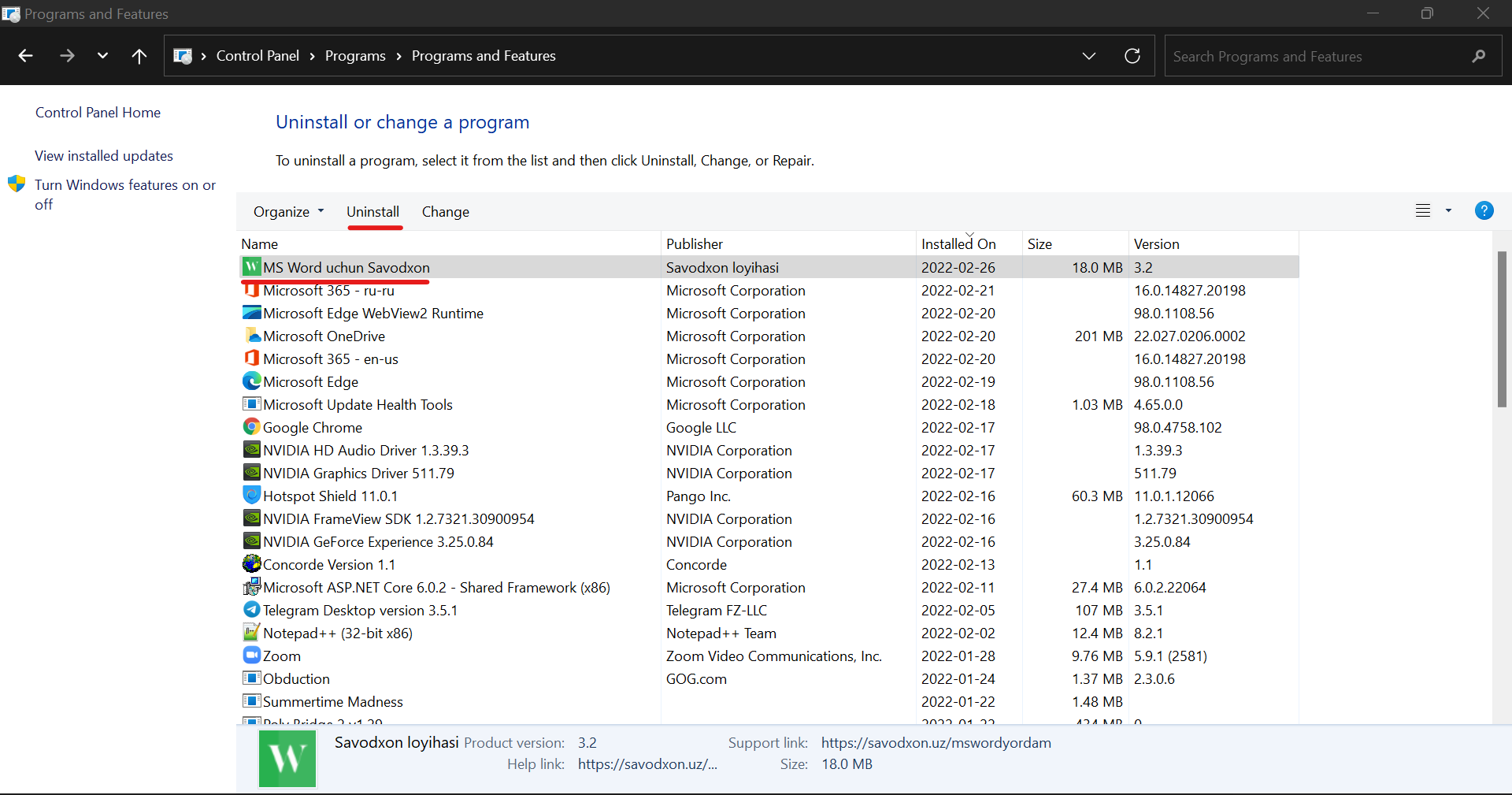
Ilovaning eng soʻnggi versiyasini ishlatishda muammolar yuzaga keldimi? Unda ilovaning avvalgi versiyasini yuklab oling. Eski versiyani oʻrnatishdan oldin soʻnggi versiyani kompyuteringizdan oʻchirishni unutmang:
